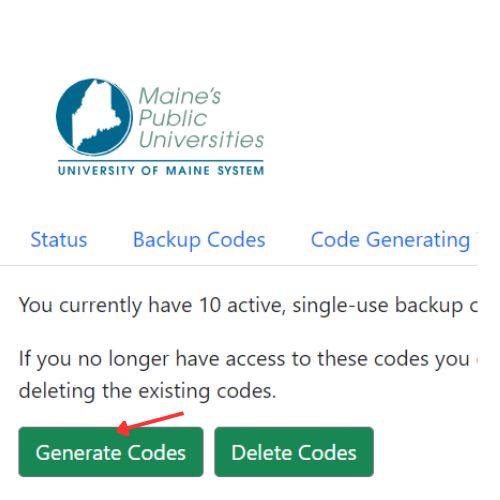Set Up Mobile MaineCard
We are a mobile-first university meaning all incoming students are issued a mobile ID instead of a physical card. Mobile MaineCards are more secure and create a seamless move-in process for students.
Note: Students are not allowed more than one form of MaineCard.
To obtain a Mobile MaineCard, you must 1) have submitted your photo via the Online Photo Submission Portal or have a photo on file and 2) be enrolled in multi-factor authentication (MFA/Duo Mobile).
Got questions? We’ve got answers in our Mobile MaineCard FAQ section.

Steps to Set up Mobile MaineCard on Your Device
1. Download Duo Mobile.
Before you begin, download the Duo Mobile app for your Apple or Android phone. While Duo is downloading, move on to Step 2. You will set up Duo later in this process.
Duo Mobile is a free app you can download at the Apple App Store or the Google Play Store. This app will provide multi-factor authentication (MFA) when you log into your UMS accounts.

2. Enroll in Multi-factor authentication (MFA)
Navigate to accounts.maine.edu and select “Manage multi-factor authentication”. If you get a message saying you are ineligible, please contact IT Support and ask to be made eligible for MFA.
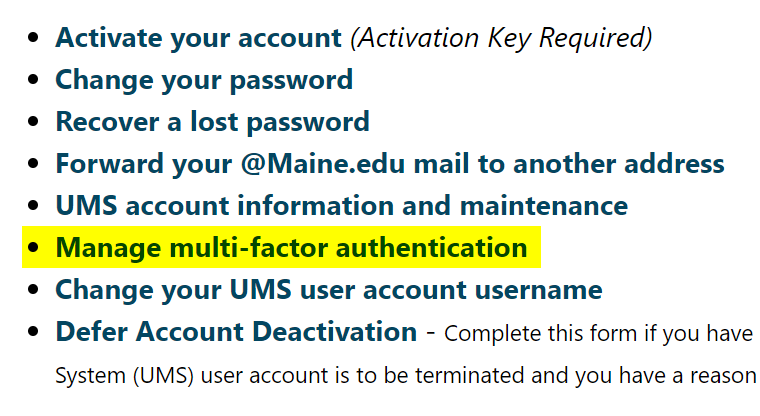
3. Select the “Enroll Smart Device” button.
You should see a green button that says “Enroll Smart Device”. The “Enroll Smart Device” button will lead you through the steps of setting up multi-factor authentication with UMaine and your Duo Mobile app.
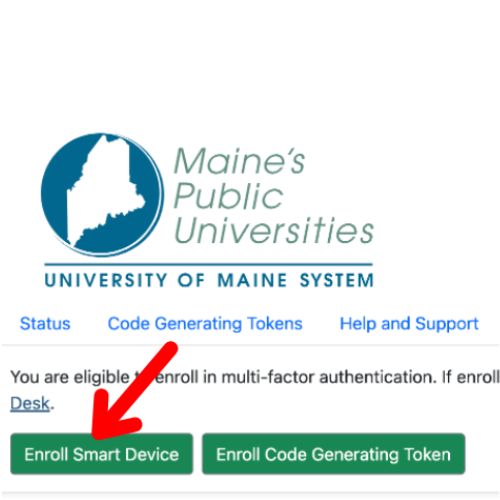
4. Learn why we use Duo Mobile & MFA.
Learn why we use Duo Mobile & MFA here at UMaine.
5. Duo installed? Download the Transact eAccounts app.
Download the Transact eAccounts app from the Apple App Store or Google Play store to your smartphone.
Please allow up to 60 minutes for Duo Mobile/MFA to be authorized before trying to add your card to your wallet.
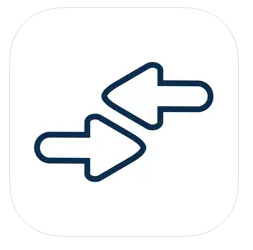
6. Add your MaineCard to your digital wallet.
Once Transact eAccounts is installed, select “University of Maine System” for the organization and then “UM” for the portal. Once complete, you should see a button to add to your digital wallet.
If you run into any errors, please contact the MaineCard Office.
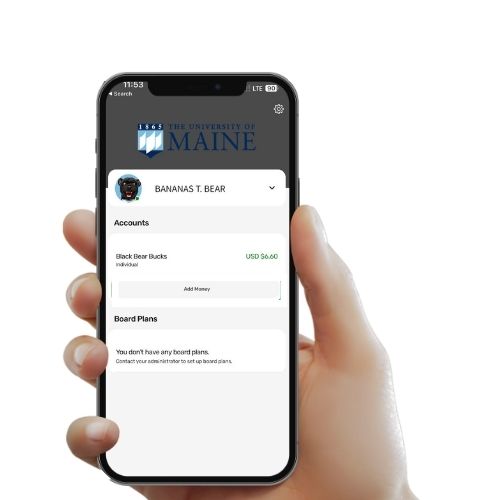
7. Your digital ID is ready for use on campus!
Once your ID is added to your digital wallet, you are ready to use your Mobile MaineCard to access your room, purchase food, books, and so much more.
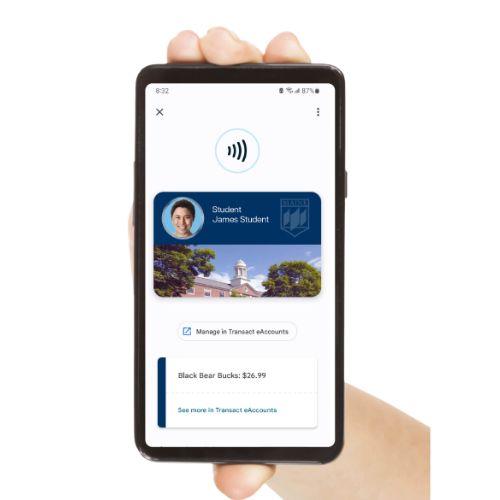
8. Generate Backup Codes
Be sure to generate backup codes in case you get locked out of Duo Mobile by visiting IT’s Knowledge base for instructions on backup codes.