
New! Grant Extra Time on Quizzes Faster
About this New Feature
Up until now, when you got an accommodation request from a student for extra time, you needed to go into each of your quizzes to grant that student extra time through “Special Access”. This new feature now lets you define an accommodation through Classlist once. Granting an accommodation through Classlist will allow you to specify how much extra time a student needs, for example 1.5 times standard time allowed, on all quizzes in your course.
This feature is new, and currently only has 2 accommodations you can define:
- Give students extended time on a quiz
- Allow students to right-click in a quiz
For other accommodations, you will still need to use the “Special Access” to fulfill those requests.
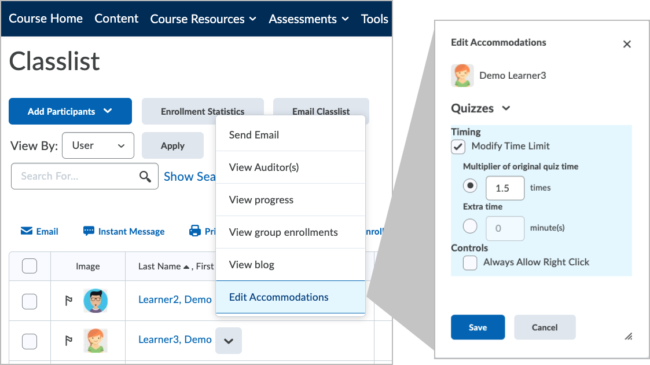
A Note on Synchronous Quizzes
Even though this new feature allows you to give students extra time on a quiz, it does not extend a student’s due or end date time. That will still need to be done in “Special Access” in the Quiz Editor.
For Example, say you have a 2-hour exam from 8 am to 10 am. A student with an accommodation request for 1.5 time will need 3 hours to complete the exam and will not finish the exam until 4 pm. If you set the student’s accommodation in Classlist using the new feature, the student will be given the 3 hours to complete the exam, but the exam’s due date and end date will not change from the standard exam time. This means that the student will be shown by Brightspace they only have between 8 am and 10 am (a 2-hour window) to complete their 3-hour exam.
Setting Extra Quiz Time For a Student
- In your navbar under Course Resources, go to Classlist.
- Click on the down arrow next to the name of the student you are giving an accommodation to.
- Click on “Edit Accommodations”.
- Click on “Modify Time Limit”.
- Click on “Multiplier of original quiz time”.
- Ender the multiplier on the student’s accommodation request.
- For example, if the student gets one and a half time, the multiplier would be 1.5.
- If the student gets double time, the multiplier would be 2.
- Click Save.
- Now the student will automatically get that additional time on all quizzes in this course.
For a tutorial with screenshots, Click Here.
