
Checklist for Running a Smooth Exam
Are you about to run your first Exam? Do you think you’ve finished setting it up, but you’re not 100% sure? Here is a checklist to help ensure that your exam is ready to go!
Not sure how to start building an Exam? Check out this tutorial that walks you step-by-step through building a quiz: Click Here.
Check Dates

Make sure you have a start, due, and end date. Not sure what these are? Here is a quick summary:
- Start Date: First moment a student can start the quiz.
- Due Date: When students should have the test done by.
- End Date: Last moment a student can click the submit button.
Please make sure you have both a Due date and an End Date, even if they are the same time. The due date is what Brightspace uses to fill out all the calendar and scheduling tools the students use to keep track of events in Brightspace. The quiz won’t close down once the due date passes though. The end date will close the quiz to new submissions.
Check Your Questions
Look over your questions and check the following:
- Are all your questions there?
- Do you want them shuffled?
- Do you want them all on one page or on multiple?
- Are the point values right?
If the answer to any of these questions is not what you want it to be, then use the Building Quizzes tutorial above to make your adjustments.
Check Time Limit
![]()
By default, Brightspace has your exam set to a “recommended time limit” of 120 minutes. This “Recommended Time Limit” does not mean it will kick students out after the 120 minutes. If you wish for your Exam to be timed, make sure you select the “Enforced Time Limit” option and choose what happens when that time limit is up. You can change this by editing your quiz and going to the Restrictions tab of the edit window.
Put in Content
Students find your materials the easiest when they are in the Content area. The same thing is true with Exams. Make sure you have your Exam linked in your content area. It can be either in its own module or in the week/section you wish the students to take the exam. Not sure how to put it in Content? Check out this tutorial: Click Here
Make Visible
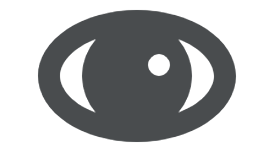
Make sure your test is visible to students! The “Hidden” feature of Brightspace overrides any Start, Due, and End date you have. So even if you have set your test to start Monday, it won’t be visible to students if you have it Hidden. Here is a document that goes over how to make make your quiz visible: Click Here
Special Access for Students with Accommodations
If you have students who need accommodations you’ll need to give them special access to the quiz. Luckily, Brightspace offers a convenient place where you can give students a different time limit, different due dates, or even add extra attempts. Here is a link to a document that explains how to use this feature: Click Here
Check Grading Settings
Do you want this exam in your gradebook? Do you want it automatically graded? If so, you should check the Assessments tab of your Quiz Editing window. If you want it in the gradebook, then make sure you have your Exam linked to a Grade Item and that you have the button “Allow automatic Export to Grades” selected. If you want the quiz to be automatically graded for you, make sure you have the “Allow attempt to be set as graded” button selected.
Check Submission View
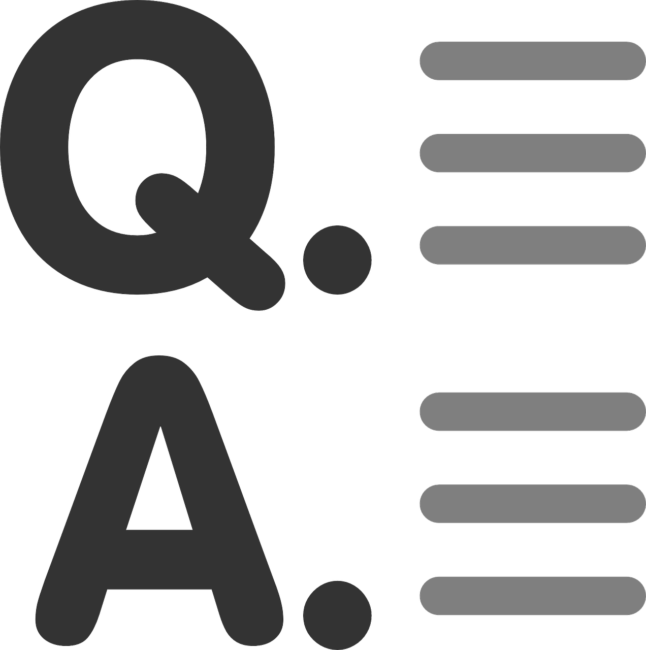
What do you want students to see once they finish the quiz? Do you want them to see what questions they got right or wrong? By default, students cannot see the quiz questions after the quiz. If you want to change that you need to edit the quizzes Submission View.
Run a Practice Test
Brightspace is new for everyone! Because of this, it might be a good idea to have a low stakes practice test before a Big Exam. This is especially a good idea if you are using the Respondus Lockdown browser as this feature adds a whole extra layer of possible technical difficulties to your exam. If you run a 2-3 question practice exam, you’ll be able to work out the majority of those technical issues before the big exam.
