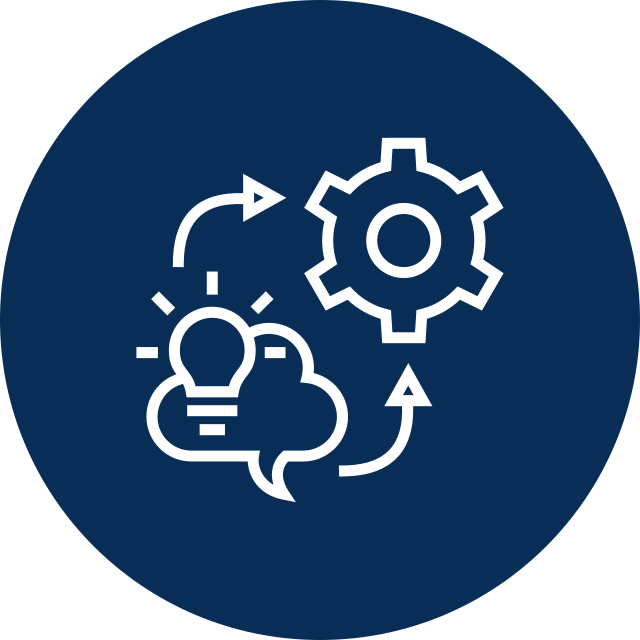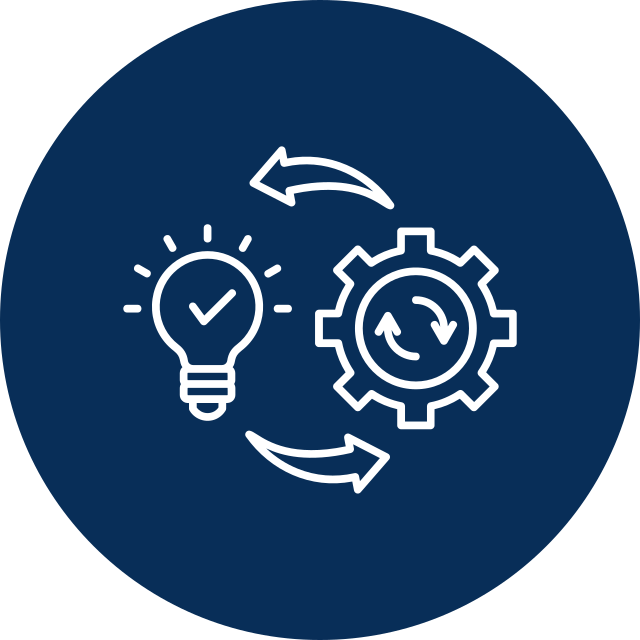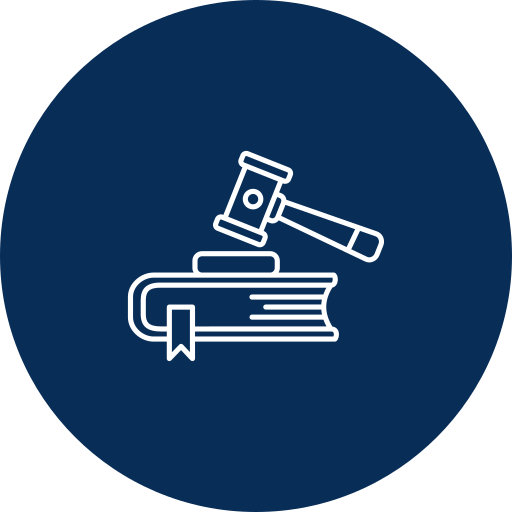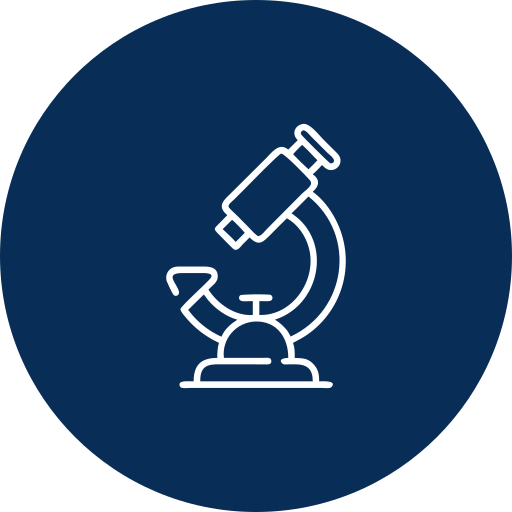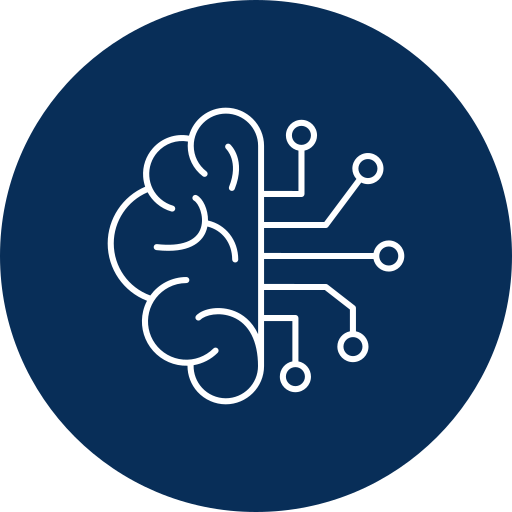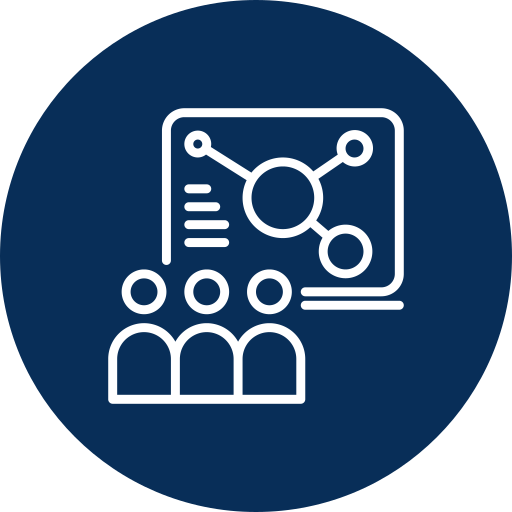Proposal Components and Checklists
Every sponsor outlines specific requirements that the Principal Investigator (PI) must adhere to when preparing a proposal. In some cases, additional elements may be requested, such as letters of support, cost sharing or matching funds, institutional commitments, or designated collaborations. It is the responsibility of the PI to ensure the proposal complies with both the sponsor’s expectations and the University of Maine’s internal guidelines for proposal development and submission.
Proposal Submission Checklists
Budget Preparation
When preparing a proposal budget, begin by reviewing the sponsor’s guidelines and application materials. The guidelines will detail project-specific allowable direct and indirect (F&A) costs and required budget formats. All budgets must be prepared in accordance with agency-specific guidelines, the U.S. Office of Management & Budget (OMB) Uniform Guidance Cost Principles, University of Maine System (UMS) Administrative Practice Letters (APL) (Section VIII, in particular, is focused on sponsored projects), and University of Maine Policy and Procedures. Next, create the project’s scope of work, which will determine the type of sponsored project, and ensure the use of the correct indirect cost rate from the very beginning of the budget building process.
ORA uses a required budget spreadsheet template (Excel) to build budgets for proposal submissions. Please refer to the instructions included in the template for specific guidance on how to use the template, and contact ORA Proposal Staff if you require assistance. Try to email the team member assigned to your project, but feel free to email proposals@maine.edu for general inquiries. Be sure to download a new spreadsheet for every proposal to ensure that all rates and formulas are current. This ORA spreadsheet is required regardless of the sponsor’s requested budget format
A proposal budget is:
Return to