Transitioning from Crocodoc to New Box View in Blackboard
Can I still view the annotations of my old files that were annotated in Crocodoc?
What will be different?
| Functions and Details | Crocodoc | New Box View |
|---|---|---|
| File types for annotations | PDF, PPT, PPTX, XLS, XLSX, DOC, and DOCX | Over 100 different file types |
| Videos and images displayed | No | Yes |
| Course areas | Original assignments, Ultra assignments, and in Ultra tests’ additional submission area | Original assignments, Ultra assignments, and in Ultra tests’ additional submission area |
| Annotation types | Text- and point-based comments, highlighting, and drawing | Point-based comments and highlighting |
| Download | You can download a copy of a student file with the option to download in the original format or in a PDF version that includes the annotations | You can download a copy of a student file, but annotations won’t appear |
| Print function | No | Yes |
| Students | Can’t add annotations to documents | Can’t add annotations to documents |
What does the New Box view look like?
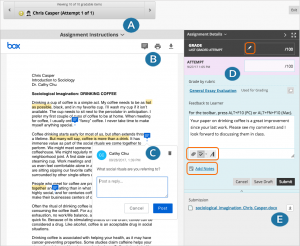
Annotation sessions expire after one hour. You’ll receive a warning message. After the time limit, annotations may not be saved. Need more time? Select Save Draft to save your work and continue later. Your text and files are saved on the page. When you return, you can resume working.
A. View instructions. Expand the assignment instructions.
B. Add comments and highlight text. At the top of the panel, select Point annotation mode to type comments in any place on the document. Point and drag your cursor to highlight text, then select Highlight text. Select Add comment to highlighted text to add a comment to a highlighted area. To remove a highlighted area, select Highlight text again. You can also zoom in and out, and navigate to other pages in a student’s file.
C. Remove or reply to comments. Select the Delete icon in the right corner of a comment to remove a comment. Select a comment to reply and the Cancel and Post options appear.
D. Provide a grade and feedback. In the right panel, grade the submission, provide feedback, attach files, and add private notes for yourself. If you associated a rubric, you can access it in this area. Select the Click to open full content editor icon to access the editor. You can also override or revert a grade.
E. Download the student’s file. Save the original file to your computer.
