Respondus online proctoring tools
Respondus LockDown Browser and Respondus Monitor are two tools new to UMS to increase fidelity of online assessments. Faculty can use the LockDown Browser alone, or in conjunction with Respondus Monitor.
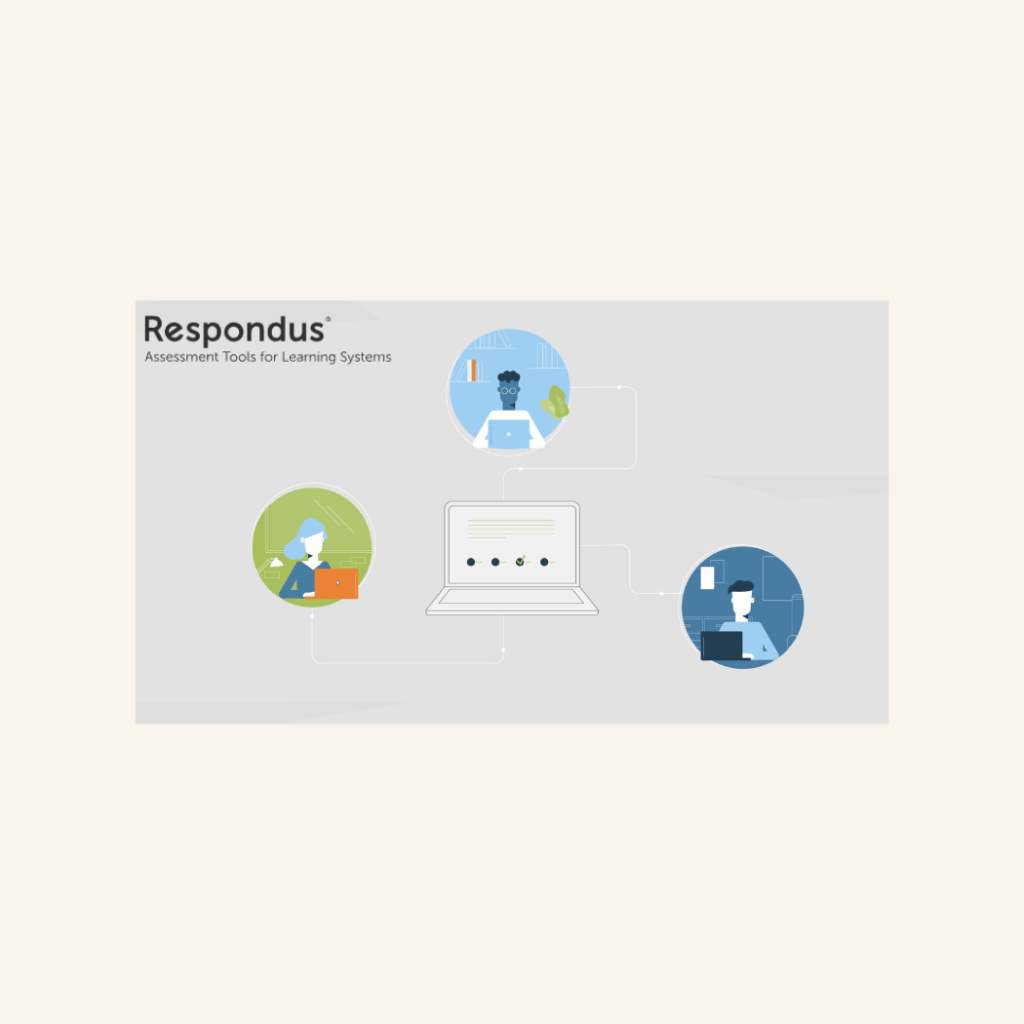
Respondus LockDown Browser:
Respondus Monitor:
*Respondus Monitor accrues additional costs, we ask that you only use Monitor if you plan to use the provided data.
a note about accessibility
Respondus is a robust tool for preventing online cheating, but it has known issues with accessibility for your students. If you have any students with an accommodation request in your course and you are planning to use Respondus, please contact Student Accessibility Services to ensure your student’s accommodation requests are still being met.
Also keep in mind, all the general accessibility guidance for test making in Brightspace still applies. For example, if a student is allowed double the time due to an accommodation, the faculty still sets a timed test with test exceptions for that student. Respondus honors it.
getting started:
UMS:IT’s Guide to Respondus has additional instructions for students | Have a question not covered here? Search their database for specific use cases | Explore Respondus’ Webinars for specific uses, such as working with Pearson MyLab and McGraw-Hill ALEKS.
What about unprotected assessments in your course?
There are many strategies that you can take to design assessments that will not require proctoring of your students. These strategies are also worth exploring to find out the best match for your course.
