what is turnitin?
Turnitin is a tool faculty can use via Brightspace to assess the originality of student’s assignments. Once a student submits written work through Turnitin the service generates a report which notes the similarity between the student’s paper and sources in Turnitin’s repositories, current and archived website content, periodicals, journals, and publications. Instructors can use this report to make informed decisions about the originality of the student’s work.
Faculty can use Turnitin with any Assignment in Brightspace.
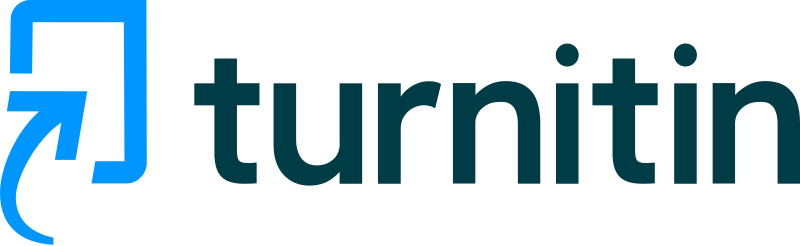
how does it work with brightspace?
By default, when a student submits work to an assignment with Turnitin enabled, that student is agreeing to 2 things. One, they are agreeing to have their work checked against all of Turnitin’s repositories. Two, they are agreeing to have their work added to the student work repository. Therefore the repository is very expansive and is growing every time a student submits work to it anywhere in the world.
Once a student’s work is checked against Turnitin’s repository, a score is given to you (and the student if you choose to share it). This score will tell you what percentage of the student’s paper can be traced to other sources. Keep in mind though, that this often includes quoted materials, small similarities, and the student’s bibliography. You can then click on that score to see a breakdown of exactly what pieces in a student’s paper are being flagged.
Before a student submits work, there are some settings you can adjust if you want to customize your use of Turnitin (check out the screenshot below). For example, if you or your students are uncomfortable adding to the Turnitin repository, but you still want to check student work, you as the professor can change the settings to do just that. You can also adjust the settings to exclude quoted materials, small similarities, and the bibliography from a student’s similarity score.
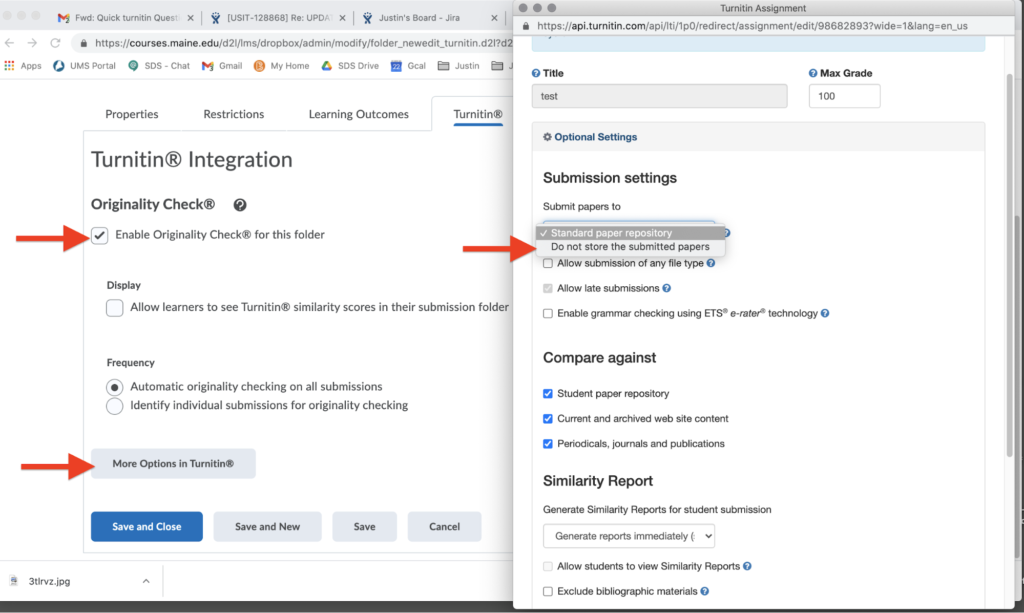
(Turnitin has not been immune from criticism. This essay published in Critical Pedagogy is typical: “A Guide for Resisting Edtech: the Case against Turnitin”)
how do i set it up?
Setting up Turnitin on an assignment is very easy, but as with most new things, you may want some help the first time you set it up. Below is both a written tutorial and a video tutorial to help you get started.
Written tutorial: Click Here.
Video tutorial: Click Here
How do I interpret the results?
Amber Gray is UMaine’s Social Sciences and Humanities Reference Librarian with Fogler Library. She is the person you should reach out to if you need any help interpreting a Turnitin report. You can reach Amber by sending her an email with your questions and she will get back to you as soon as possible. Her email address is: amber.gray@maine.edu
Amber also made this helpful video about interpreting a Turnitin Report. Click Here
can students use turnitin?
Yes, there is a separate variation of Turnitin called Draft Coach. Turnitin Draft Coach lets students run their own similarity, citation, and grammar reports prior to submitting written content for grading. Draft Coach works with Google Docs and Microsoft Word on the web.
Choose from the buttons below to get started with Draft Coach:
